Sharing Polly via Link & Link Unfurls
Learn how to create links and share your polly with your colleagues via text, email or chat.
How does link sharing work?
If you'd like to share a created polly to multiple locations in Teams without creating a copy every time, you can do so by creating a 🔗link to the polly and sharing that instead.
- Link sharing only works with pollys that are still open for responses and not closed pollys.
- You can only create a link for your own polly and share it with others.
- Links work for the entire tenant and can be shared with anyone in your company, even if they are not part of the same chat, channel or meeting.
- Only users in the same tenant can use the link to respond.
How to share a polly on Microsoft Teams
There are five ways to share a polly:
Sharing through Teams Chat
- Navigate to the chat conversation of your choose
- Choose the polly you'd like to share & navigate to it's card and click on the sharing
 icon.
icon.
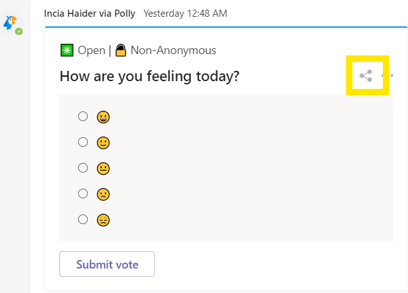
- Upon clicking, you'd be prompted with the option to 🔗Create link which will be shareable for anyone in your company to participate in the polly.
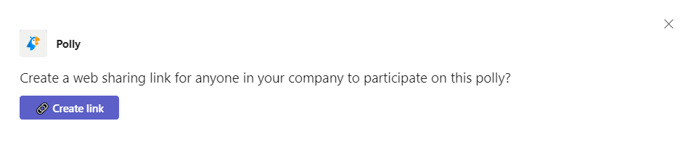
- The 🔗link will then be generated for you to share with your colleagues.
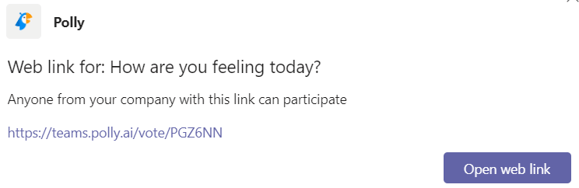
Sharing through Teams Channel
- Navigate to the Teams channel of your choice
- Choose the polly you'd like to share & navigate to it's card and click on the sharing
 icon.
icon. 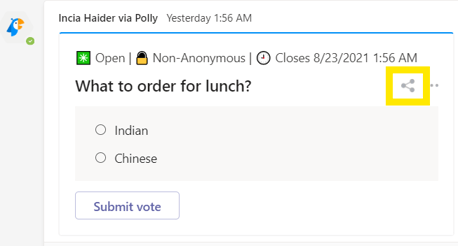
- Upon clicking, you'd be prompted with the option to 🔗Create link which will be shareable for anyone in your company to participate in the polly.
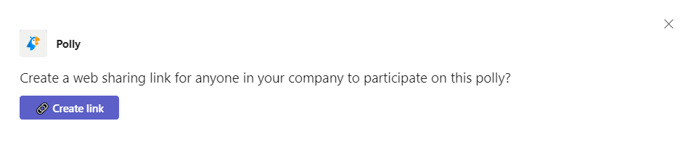
- The 🔗link will then be generated for you to share with your colleagues.
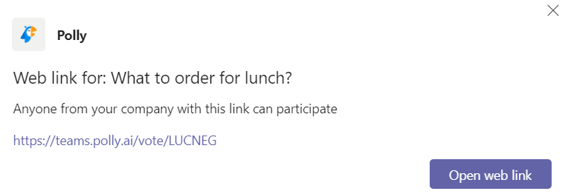
Sharing through Polly Dashboard tab
- Navigate to the Polly tab from the left-hand menu.
- Choose the polly whose results you'd like to share and click on the sharing
 icon
icon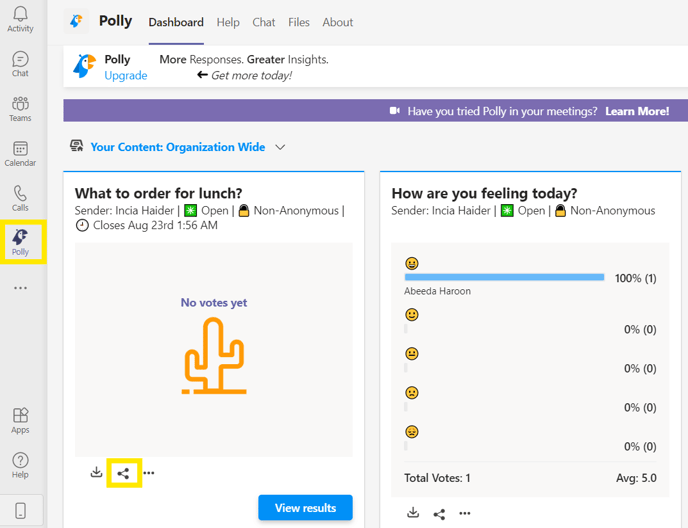
- Clicking on the Share button will generate a dedicated link which you can 📋Copy and send to anyone in your company to fill the polly you've created.
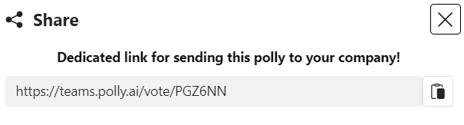
Sharing through Create Modal
- Click on "Create Link" on the modal that appears after you have created a Polly.
- After clicking "+ Create link" a link will be generated.
- The link address can be copied by clicking the clipboard icon and shared with anyone in your tenant to fill the polly you've created.
Sharing through Link Unfurls
- Once you have the Polly's link address (by any of the above methods), you can paste it in any channel, chat (channel or meeting), comment, or reply.
- You can even post it in private and shared channels where previously you weren't able to use other apps due to MS Teams restriction but now you can use link unfurls to expand your audience base.
- The polly link will automatically unfurl to display the polly's title, who sent it, how many questions the polly contains and other info like number of completions, anonymity settings etc.
- Audience members can directly fill out the polly without navigating away from the original channel/meeting/chat they are in. The channel/meeting/chat where the original polly was sent in will also update with audience responses in real time.
- For single question polls, the result card automatically gets posted below the original polly link and updates in real time. For multi question surveys, there isn't a separate result card but the audience members can click on the view results button on the polly to see all the results.

- The unfurled link automatically updates if any changes are made to the original polly and also updates the completion count in real time, you also have the option to manually refresh it by clicking on the three dots on the top right corner and clicking Refresh.

✏️ Note: Anyone from the Teams Tenant can respond to the polly via web link, regardless of whether they belong to the Chat/Channel the polly was sent to.