Quizzes in Teams Meetings
Learn how to create a quiz in a Teams meeting with Polly
- Begin by creating a Teams Meetings with your chosen audience.
- Once your attendees join the meeting, you'll be able to add Polly as an app by clicking on the
 button > ➕Add an app.
button > ➕Add an app.
This option to "Add an app" will only appear if you schedule a meeting through your MS Teams Calendar 🗓 Adding apps functionality is not available for instant in-channel meetings initiated through the "Meet" functionality
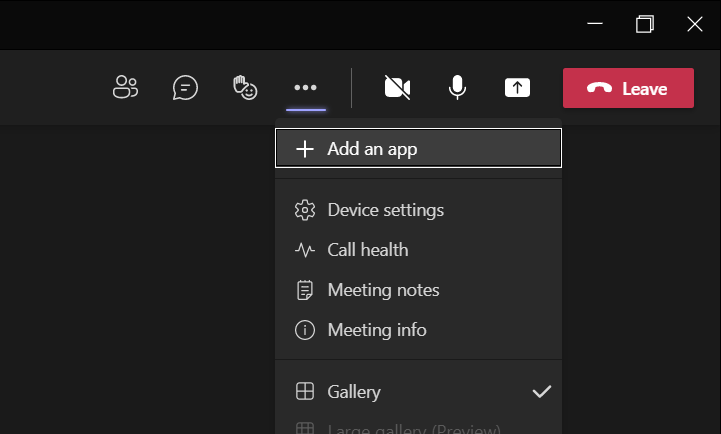
- Add Polly as an app to the Meeting by clicking on Add in the new window.
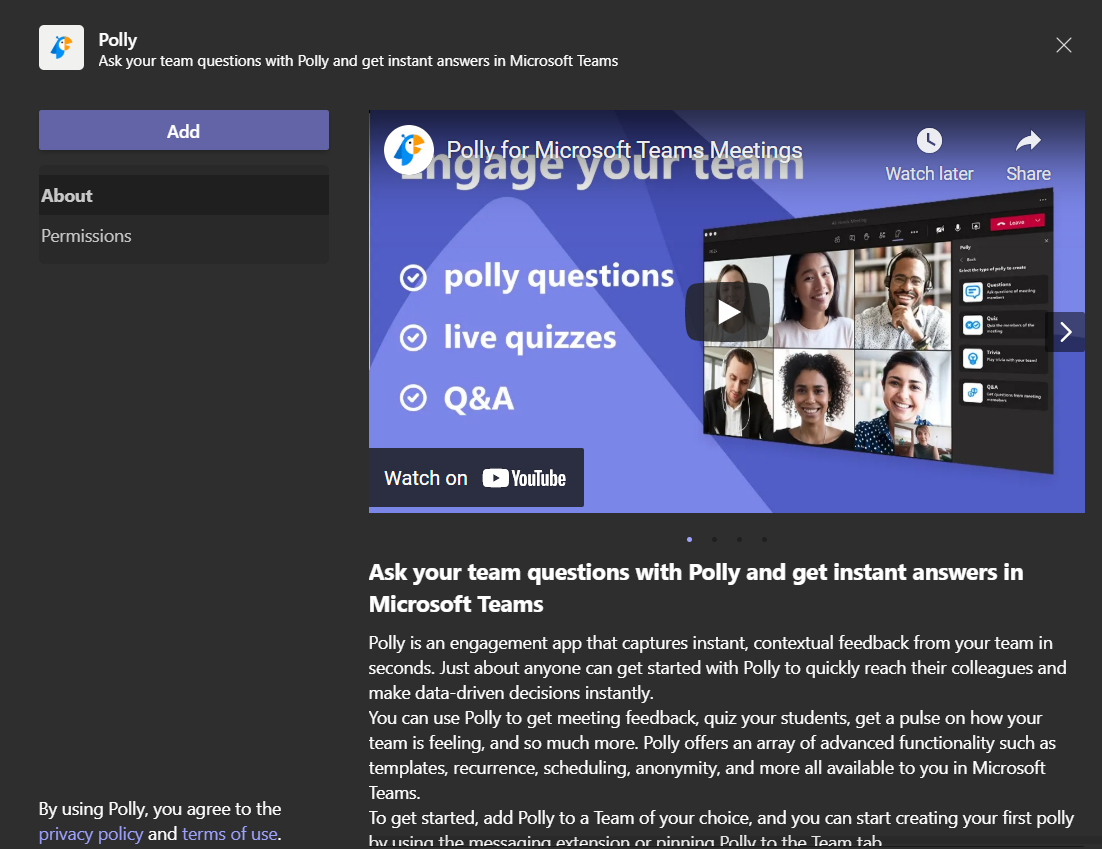
- Click on Quick Create to begin authoring your questions.
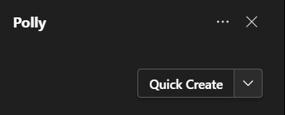
- Click on Quiz and begin authoring your polly by giving it a Title, Description (option) and enter the choices while clicking on ✅ to signify the correct answer.
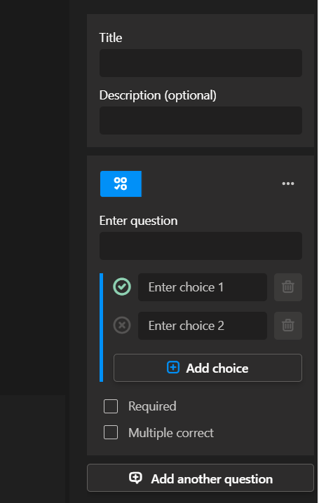
- Your questions will begin to display to your audience for them to choose.
.png?width=410&name=image%20(16).png)
- Once the Quiz ends, the results will be displayed to the audience displaying the correct choice and number of votes.
.png?width=235&name=image%20(15).png)
Can I create/setup a Quiz in advance?
Yes you can. When you create polly through "Quick Create" it gives you the option to Save. Click on that and the Quiz question/s will appear on the right side whenever you open the Polly app during the meeting. Click on Send when you want to send the Quiz to the meeting participants and it will get sent instantly.
How do I take a quiz?
The questions will appear in the right hand panel of the meeting. Polly will tell you if you answered correctly and proceed to the following question until all have been answered.
How do I view quiz results?
If you have chosen to share your results after the quiz closes, you can view them in the right hand panel of your meeting. You can also view them from the Meeting Chat window within Microsoft Teams, and access them under the 📌pinned Polly tab.
Who can see the quiz results?
Everyone gets to see each others answers as a default except guest attendees. They won't have access to the results. As an alternative, the host can share screen or share results export so everyone can view the results
Polly is not working in Teams meeting, what do I do?
In order to ensure that Polly works smoothly in your Teams meeting, make sure that:
- You are using Polly in a meeting that is scheduled through MS Teams Calendar 🗓 Adding/using apps functionality is not available for instant in-channel meetings initiated through the "Meet" functionality
- The meeting made via Teams Calendar 🗓 is not assigned to a channel as MS Teams does not support apps in Channel meetings i.e. the meeting is assigned to specific users, but not assigned to the channel (screenshot below)
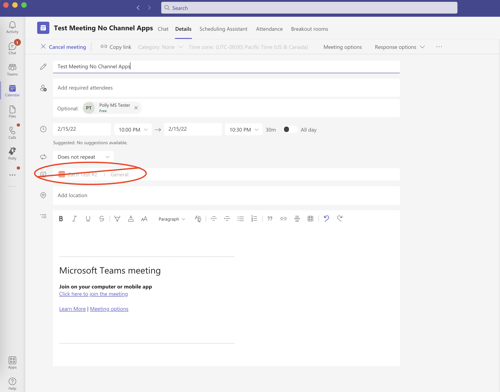
- You are on the latest version of MS Teams
💡 Quizzes are free to use for all team members, however completions count as 1 response towards your limit for the month. If you'd like to unlock more responses so you can engage even more with your team, please click here.