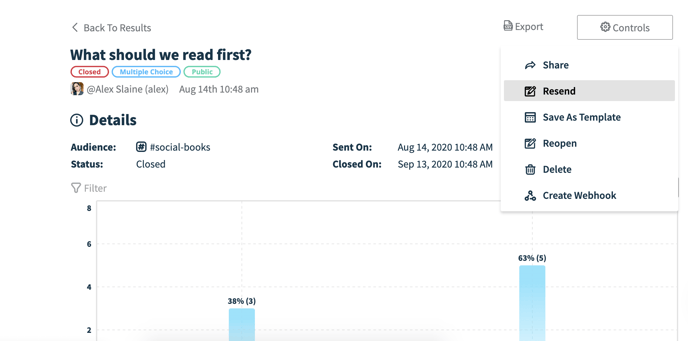Resending, Reopening and Saving a Published Polly
Learn how to resend, reopen a published polly or even save it as a template.
✏️ Note: Some features are only available on select plans. For more details see our pricing page or contact us
For Single and Multiple question pollys
- Login to the Web Dashboard.
- Select the polly of your choice by clicking on it.
- In the right-hand corner, click ⚙️Controls button.
- Find the options for resend, re-open, save as a template, and more.
💡 If you see less options for your polly when you click on Controls then it's likely that you created a Limited polly. You should be able to spot them with the categorisation "limited" right underneath the polly title/name in the Web Dashboard. More around what these are & you can do with them can can be found here
For a Recurring polly
- Login to the Web Dashboard
- Go to your Recurring Series overview page and click the desired instance you'd like to resend.
- Hit the ⚙️Controls button, and you'll see options for resend, re-open, save as a template, and more.
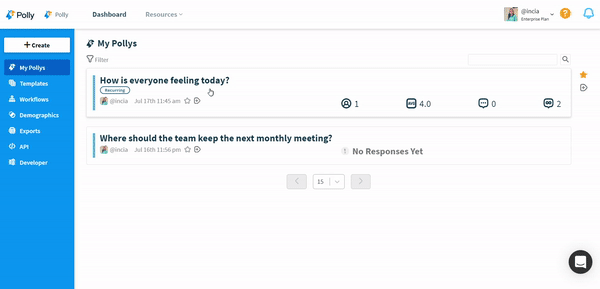
Resending/Reusing a published polly
In cases where you might want to copy/reuse a polly that you’ve already published in a channel, either to the same audience or to a new audience, you can now do so without having to create a new polly 👏
Resending creates a new polly so this can be a hack to edit your audience as you can't edit audience as part of the editing feature.
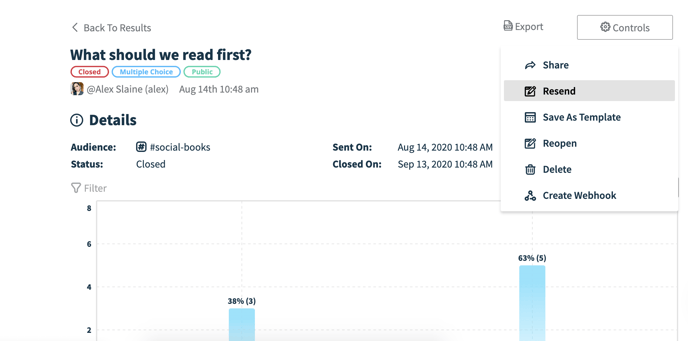
💡 This is particularly handy if your polly is still open, but you didn’t receive enough votes the first time it went out and wanted to gather more votes from the same audience.
When you open the pollys authoring page – you’ll see that the original audience is already pre-populated (along with everything else). In the Audience field, you can choose to leave it as is, so it’ll resend to the same audience, or you can add different users or channels as the new audience. Once you’re all done, you can hit Send Polly at the bottom and it will resend!
✏️Note: Re-send will not invalidate existing votes, it will simply resend the same polly to the audience (existing or new) and it will be saved as a new polly. You can also add more questions, or change any part of the polly if you wish, prior to resending it.
Reopening a closed polly
If you have a polly that has already closed but you want to re-open it to collect more responses, or need to extend the close date, you can now do so!
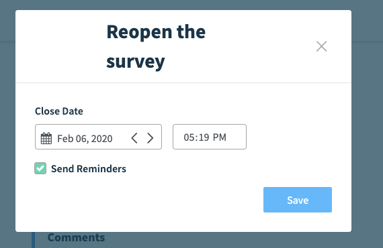
Via the Web Dashboard
To reopen a closed polly:
- Login to the Web Dashboard
- Select your polly from the Results page
- Click on the ⚙️Controls button on the top-right corner
- Hit the option to Reopen a polly, if it has already closed
- You will receive a prompt to set a new close date for the selected polly, and the option to send a reminder to your audience
- Once you’ve hit Save, the polly will automatically update with the new close date
Via Slack:
- Go to the channel/Polly bot (in case of DM) to select the polly that you want to reopen
- Click on the three dots that appear below & select ⚙️ Settings
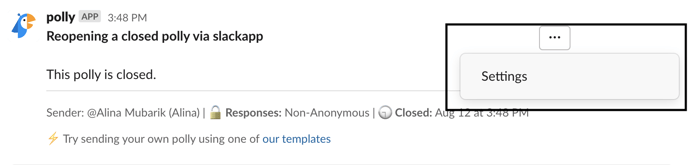
- A bunch of options will appear, select Reopen polly. The following pop-up should appear:
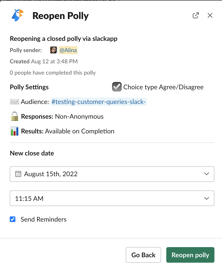
- Select the new date & hit reopen.
✏️Note: You can only re-open a closed polly if it has closed within the last 30 days. If it’s been longer than 30 days since it closed, then the only option is to re-create the polly and send it out again.
💡For recurring pollys, the option of Reopen will not be available in Controls. However, you will see the option to Enable it which implies the same thing. More around recurring pollys can be found here
Saving a published polly as a template
Have you ever published a polly that you realised would be useful to use in the future? Now, you can save any existing polly that has already been published, as a template 🙌
- Login to the Web Dashboard
- Choose the polly of your choice.
- Hit the ⚙️Controls button on the top-right corner and click on Save as Template.
- Name your template and select Save to store the new template in your library.
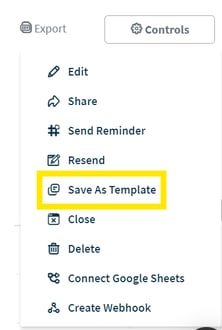
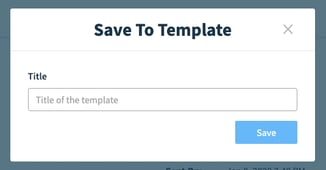
Once it is in your library, you’ll be spared the hassle of re-creating a polly, and be able to post it again, directly from the template