Adding & Using Polly in Teams Meetings
Use Polly to engage with your meeting participants in real-time with live Q&A, quizzes, trivia, and more.
By adding Polly as an application to your meeting, you can take advantage of the enhanced meeting experience for better polls, surveys, quizzes, trivia, and Q&A!🎉
When Polly is added as an application to a meeting, the attendees gain access to the application side bar during the meeting. When using the Polly side bar you get better control of all your pollys and their results during the meeting, in a simplified interface. (note: Microsoft is currently limiting the side bar to desktop client users only)
Adding Polly as an application to your Meeting
There are two ways in which you can add Polly into your Meeting.
1. Add a Tab: To add Polly to your meeting, click on the three dots in the task bar and select ➕Add an app from the drop-down menu. Then, type in "Polly" in the search bar to add Polly into the meeting.
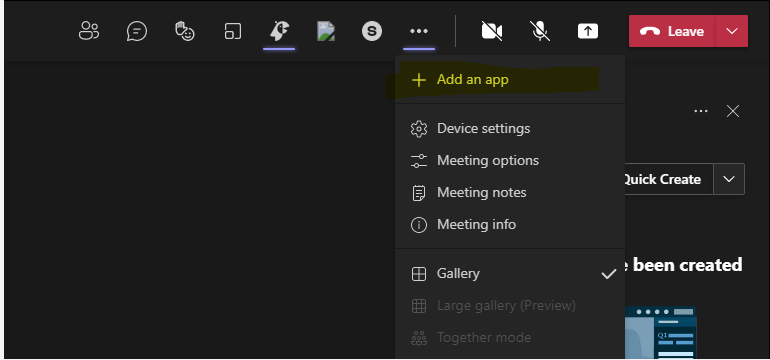
✏️Note: This option to "Add an app" will only appear if you schedule a meeting through your MS Teams Calendar 🗓 Adding apps functionality is not available for instant in-channel meetings initiated through the "Meet" functionality
2. Teams Calendar: You can use the ➕Add a tab action on the meeting from the Teams calendar, or in the meeting chat with the following steps:
- Edit the meeting in your Teams Calendar
- Select the ➕Add a tab button at the top
- Select Polly and then click on Add
- Select Save from the tab configuration page
- Begin creating your pollys!
✏️ Note: For the "Add a tab" to be visible, the meeting must have at least one other attendee & the calendar event must not be tied to a channel in Teams.
Meeting preparation using the Polly tab
Once you have added the Polly tab to your meeting, you can begin creating pollys that you will need to send during the meeting. Simply use the "Create" button on the tab, and create any questions, quizzes, or Q&A sessions you may need for your upcoming meeting! The audience will not see any pollys you create until you actually send them.
Sending and managing pollys during the meeting
During the meeting the Polly side bar can be used to send and manage any pollys you have prepared for the meeting, as well as create any new ones that may come up. The side bar is also required for running a Q&A session for the meeting, and where attendees can ask questions or follow along.
💡 Want to run Trivia in your Teams meeting, here's a step by step guide for it
Meeting roles
Microsoft provides 3 roles for attendees of a meeting; Organiser, Presenter, Attendee. The users role is used to determine what level of access they have to Polly in the meeting.
💡The way Apps work in MS Teams Meetings, both Organizers and Presenters can add an app to a Teams Meeting. The response limit is connected to the pollys owner and their subscription. More on response limits can be found here
✏️Note: If you have Guests in a Teams meeting i.e. not logged in users, the pollys will not appear on their meeting screen, they will have to open the pollys from the meeting chat in order to respond to them.
Can I create/setup pollys in advance for a meeting?
Yes you can but not recurring pollys! A step by step guide on this can be found here
💡Facing issues with adding, creating or responding to pollys in a Team meeting? This article will help
Can people who aren't part of the Teams tenant but are in a Teams meeting as Guests see & respond to pollys?
Yes they can see & respond to pollys but the meeting dialog (the one that opens in the center of the screen whenever a polly is sent) is not visible to them. They can respond to pollys via the meeting chat. The Guests don't need to have the Polly app installed in order to respond to pollys in the meeting chat
I want to control the meeting participants so not everyone who has the meeting name (as it is available on calendar) can join and participate in the Polly. I only want the students in my classroom to participate in the Pollys I create. What is the least manual way to go about it? Also how to solve for adding those students that join the class late? Currently I have to invite them in one by one which is quite manual and causes disruption during the class.
For the first question, this can be done using Meeting Policies in Teams, here’s the documentation for it.
Regarding solving for late comers, the teacher/admin can create a “Contact Group” in Outlook and add all the students for that class to the contact group. Here’s how contact groups can be created. This way, the teacher can manage all of their classes using Contact Groups. Once the Contact Group is ready, the teacher can schedule a recurring MS Teams meeting for each course/class they take, and while scheduling, instead of inviting all the students individually, they can just put in the newly created Contact Group in the “Required Attendees” field. Once the meeting’s been scheduled, a new Group Chat for the scheduled meeting will open and all the students that belong to the Contact Group will be invited to this chat. This Group Chat can now function as a centralised place for all things related to the specific course/class. The teacher can now start the meeting for this group and should have access to Polly in the meeting. This solves the problem for having to invite everyone by name, and only needs to be setup once. It also solves the problem with participants turning up late to the meeting/class. Anyone turning up late can join the meeting and fill out any open Pollys by accessing them from the meeting side panel.
On a side note, I noticed a small benefit of using Scheduled meetings over Team meetings for cases like conducting a class. As soon as the organizer ends a scheduled meeting, an attendance report is automatically generated and sent to the Group Chat. I think this should be a nice feature for any teacher conducting classes.
Unfortunately adding Apps to meetings starting inside a Team is not possible, it’s a limitation of MSTeams. More on this can be found on this thread in Microsoft community where teachers have been expressing this problem.
💡 Need more responses? Learn more about our pricing plans here